Introduction
Using the Buttons
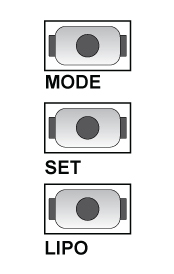
Figure 1: The buttons used to set options on the RoboClaw.
Differential Drive RC Setup
1. Press the Mode button and release it. The STAT2 led will blink a number of times to indicate the currently saved mode. Press Set until the STAT2 led blinks twice. This puts the RoboClaw into RC mode with mixing. The mixing setting is what allows the RoboClaw to operate both motors in a tank robot style. Press and release the LIPO button to save the setting.

Figure 2: Setting RC mode with mixing.
2. Now we will set the options for the RC mode that was set in the last step. Press and release the Set button. Once again the STAT2 led will blink to indicate the current option set selected. We’ll be setting the RC flip switch option with exponential enabled. Press the SET button until the STAT2 led flashes 6 times. With these options enabled you will be able to use an additional RC channel to change the control scheme if your robot is flipped over. This means that if your robot is flipped you will not need to mentally reverse the controls in your head. Instead, with the flip of a switch you can restore the control scheme you are used to using. The exponential option makes your robot easier to control by softening up the control stick reponse near the center of the stick’s travel. This will make your robot less sensitive to small control inputs.

Figure 3: Setting RC flip switch mode with exponetial enabled.
Arduino Control Setup
1. Press the MODE button and release it. The STAT2 led will blink a number of times to indicate the currently saved mode. Press SET until the STAT2 led blinks 7 times. This puts the RoboClaw into packet serial mode with an address of 0x80. This allows the RoboClaw and the Arduino to communicate over a serial connection. Press and release the LIPO button to save the mode setting.
2. The baud rate can be set as an option. If you do not set this option the baud rate will be set to 38400bps. This is a sane value for the Arduino, however the Arduino can utilize a baud rate up to the 115200bps. To begin, press and release the Set button. Once again the Stat2 led will blink to indicate the current option set selected. Press the Set button until the led indicated you have reached the setting of your choice.
| Option | Baud Rate |
| 1 | 2400bps |
| 2 | 9600bps |
| 3 | 19200bps |
| 4 | 38400bps |
| 5 | 57600bps |
| 6 | 115200bps |
| 7 | 230400bps |
| 8 | 460800bps |
Differential Drive Analog Setup
1. Press the MODE button and release it. The STAT2 led will blink a number of times to indicate the currently saved mode. Press Set until the Stat2 led blinks four time. This puts the RoboClaw into analog mode with mixing. The mixing setting is what allows the RoboClaw to operate both motors in a tank robot manner. Press and release the LIPO button to save the mode setting.
2. Now we will set the options for the analog mode that was set in the last step. Press and release the SET button. Once again the STAT2 led will blink to indicate the current option set selected. We’ll be setting the TTL flip switch option with exponential enabled. Press the Set button until the STAT2 led flashes 2 times. With these optional enabled you will be able to use an external switch like a mercury switch to change the control scheme if your robot is flipped over. The exponential option makes your robot easier to control.
Battery Mode Configuration
1. Press and release the LIPO button. As before, the STAT2 led will flash to indicate what option is currently set. Consult the table below and press the Set button until the led indicates you have reached the setting you’re looking for. Then press and release the LIPO button to save your battery setting.
| Option | Setting | Description |
| 1 | Disabled | 6VDC cutoff when disabled |
| 2 | Auto Detect | Battery must not be under or overcharged |
| 3 | 3 Cell | 9VDC is the cutoff voltage |
| 4 | 4 Cell | 12VDC is the cutoff voltage |
| 5 | 5 Cell | 15VDC is the cutoff voltage |
| 6 | 6 Cell | 18VDC is the cutoff voltage |
| 7 | 7 Cell | 21VDC is the cutoff voltage |
| 8 | 8 Cell | 24VDC is the cutoff voltage |
