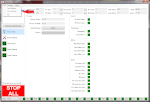Introduction
Motion Studio can be used to save and restore a RoboClaw’s configuration to and from a file. This feature is useful for quickly restoring settings and saving a known working configuration before trying out new settings. This Application Note cover how to save settings and restore them from a file.
Materials
(1) RoboClaw motor controller
(1) power source for RoboClaw
(1) micro USB cable
(1) computer with BasicMicro Motion Studio installed
(1) power source for RoboClaw
(1) micro USB cable
(1) computer with BasicMicro Motion Studio installed
Saving a Configuration
Begin by powering on the RoboClaw and connecting it to a computer with a micro USB cable. Open Motion Studio and connect the RoboClaw by clicking “Connect Selected Unit”. To save a configuration to a file click on “File” in the menu at the top of Motion Studio and select “Save Settings” in the menu that opens. After the file dialog open chose and name and location for the file and click “Save”. The configuration is now saved under name and location selected. In the future this file can be used to restore the stored settings to the RoboClaw.
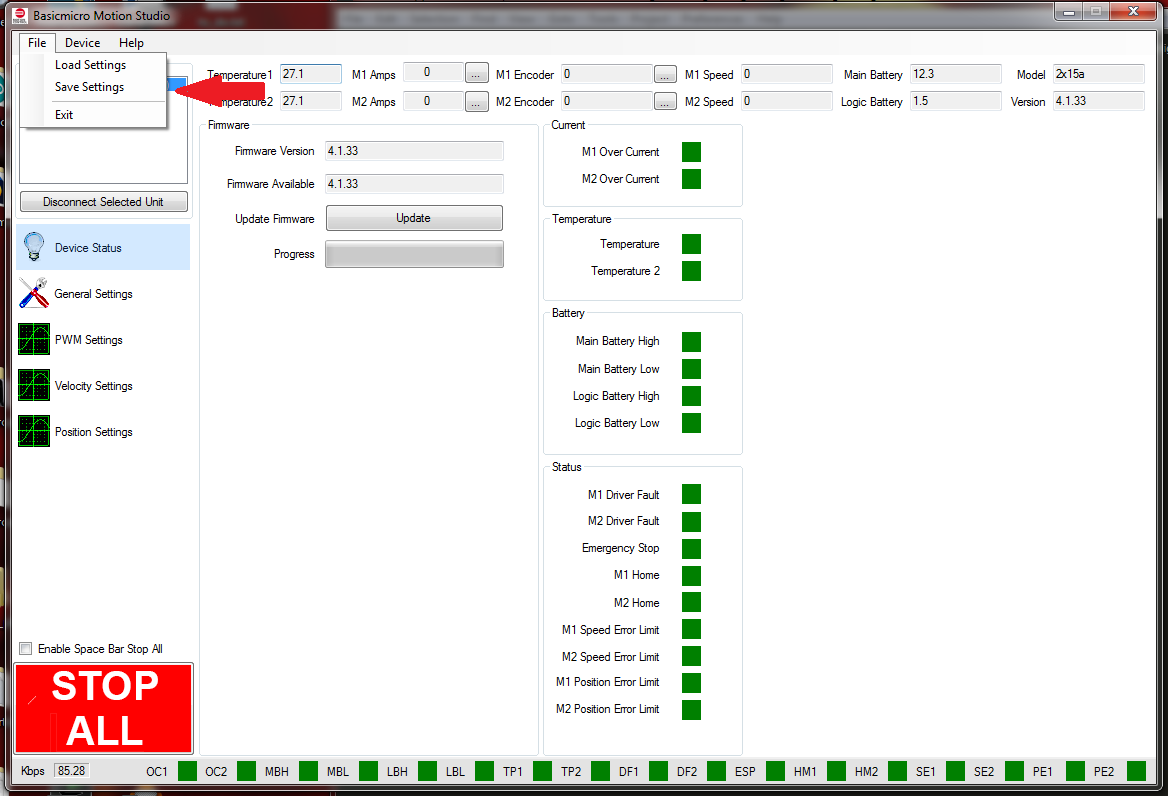
Figure 1: The location of the menu option to save a configuration to a file.
Restoring a Configuration
Begin by powering on the RoboClaw and connecting it to a computer with a micro USB cable. Open Motion Studio and connect the RoboClaw by clicking “Connect Selected Unit”. To restore previously saved settings to a RoboClaw click on “File” in the menu at the top of the application and select “Load Settings”. In the file dialog that opens navigate to where the file is stored and select it. Finally click on “Open” in the file dialog and the settings will be written to the board. At this point the saved settings have been applied to the board. Check to make sure that the actual settings match what is expected.
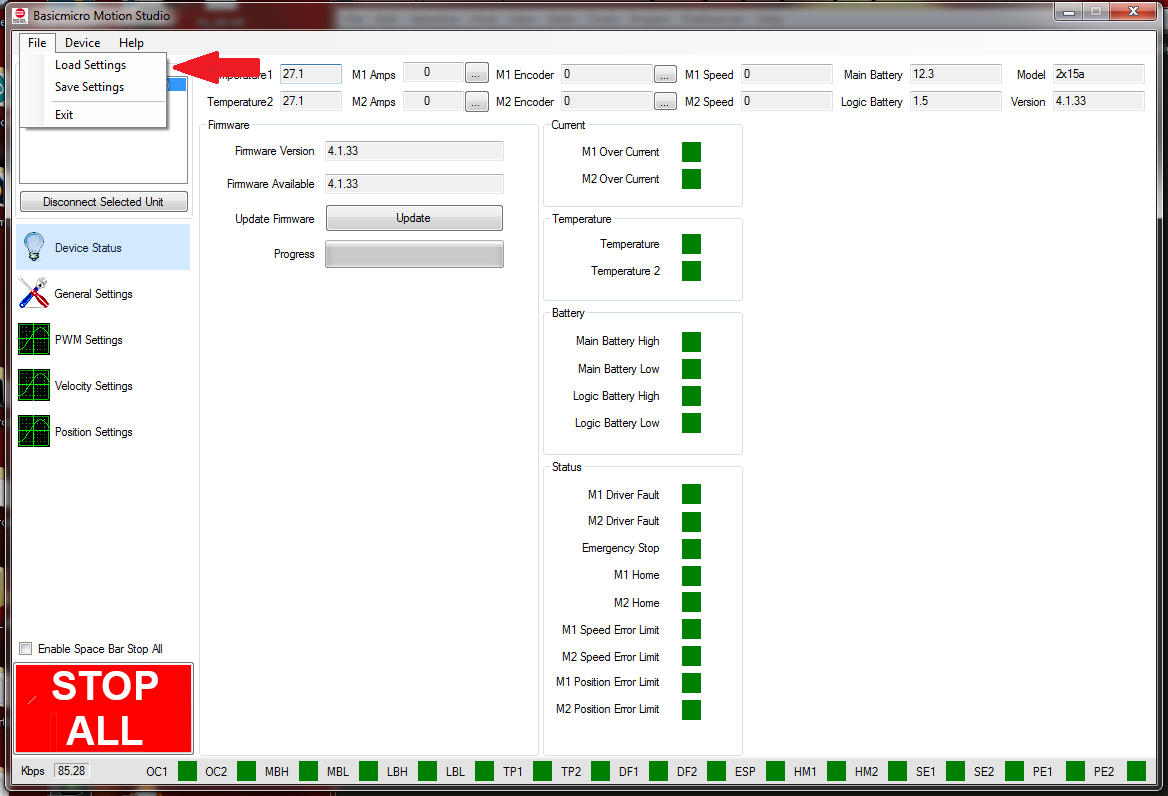
Figure 2: The location of the menu option to load a configuration from a file.