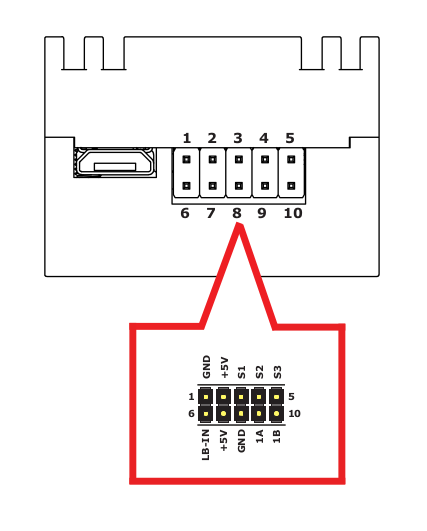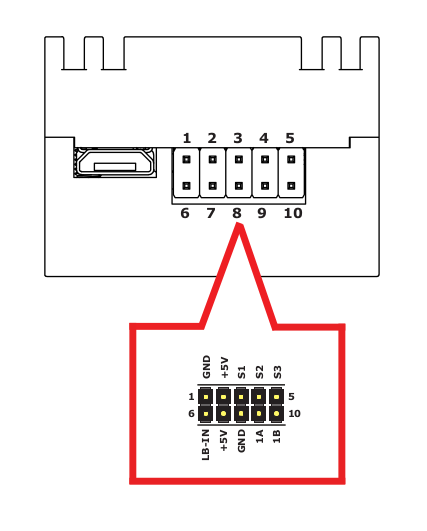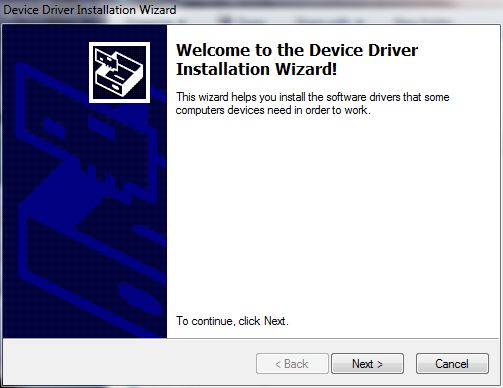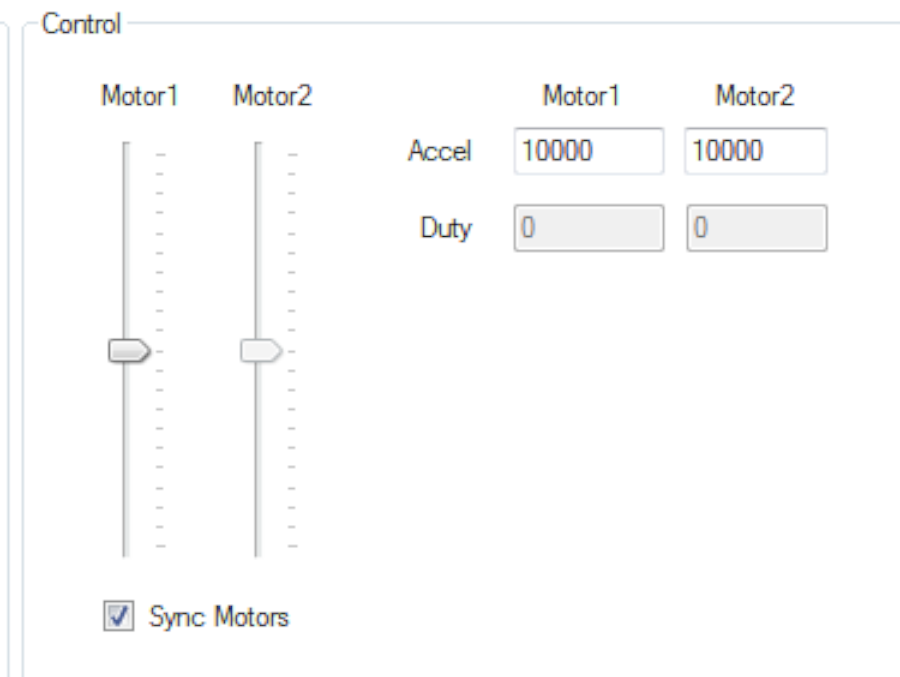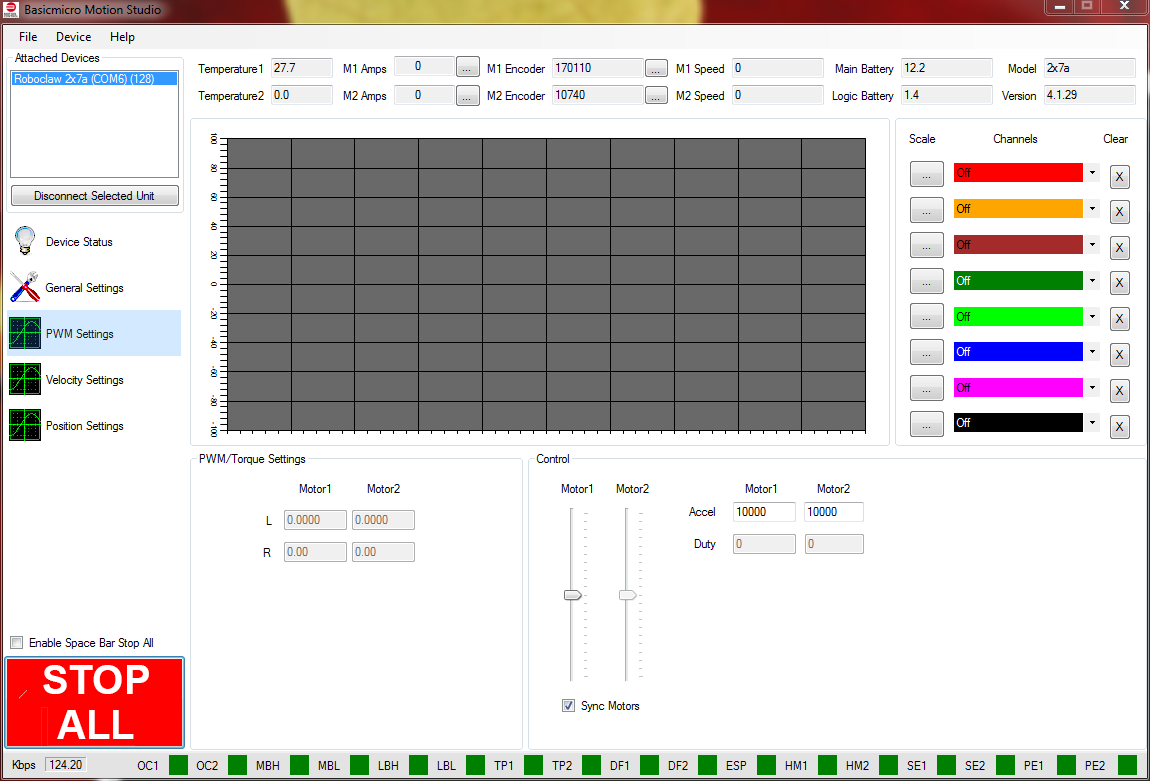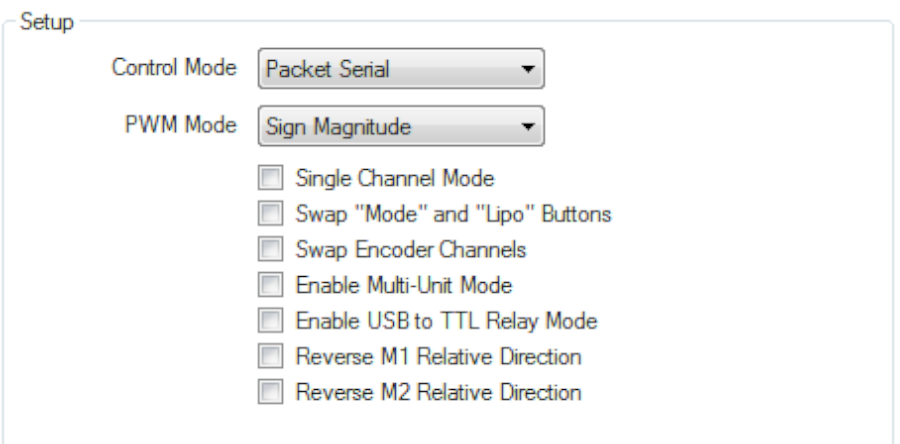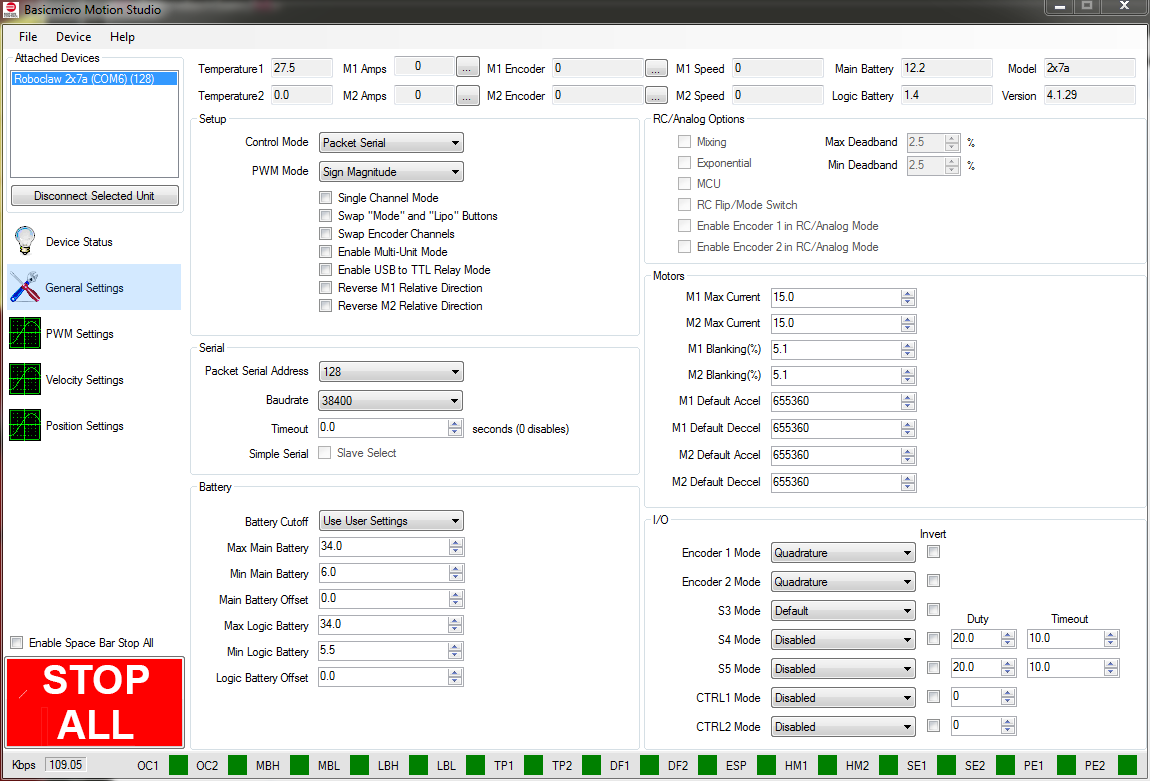Figure 1: The caseless Solo.
1. The Solo should be mounted to a secure surface with the use of standoffs and screws by using the provided mounting holes on the PCB.
2. Wire a motor to the single channel of the Solo. The motor connections are the yellow and green wires on the Solo controller.

Figure 2: A motor wired to the Solo. The actual motor will vary by application.
3. Next the motor’s encoder must be wired to the controller. The signal pins of the encoder are wired to the 1A and 1B pins of the Solo’s pin header. If the encoder requires power, wire the positive connection to the 5V pin on the header and the ground connection to the header’s ground pin. See the diagram below for the pinout of the Solo.
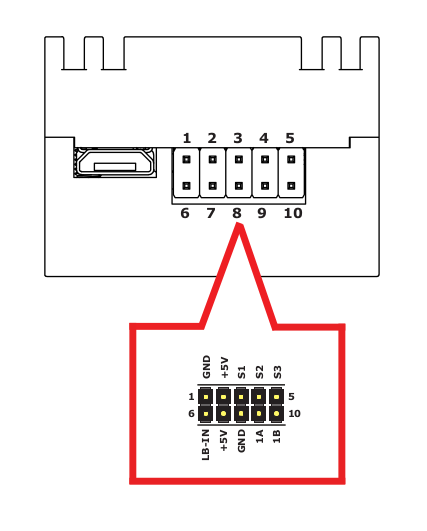
Figure 3: The Solo’s pinout. Pins 1A and 1B are used for the encoder signal lines.

Figure 4: The Solo wired for a single encoder channel.
4. The serial connection between the microcontroller and the Solo must be wired. Reference the diagram below when wiring. Wire the TX line from the micrcontroller to the S1 pin on the Solo. Wire the RX line from the microcontroller to the S2 pin. Finish by connection the ground of the microcontroller to the ground pin of the Solo. Serial communication will not work between the Solo and the microcontroller if a ground connection is not made between the two devices.
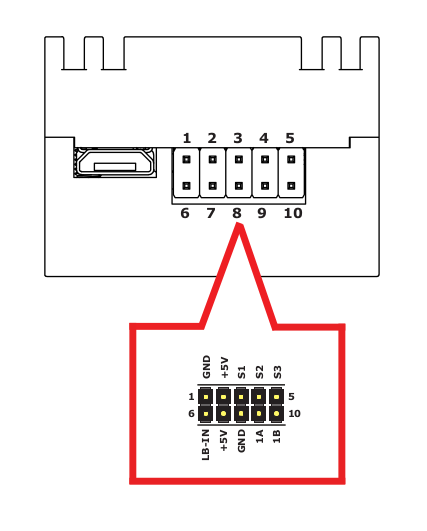
Figure 5: Pins S1 (RX) and S2 (TX) are used for serial communication. A ground connection must also be made.
5. Wire the power connections of the Solo to a battery or power supply. The read wire is the positive connection and the black wire is the negative connection. Do not wire the power source backwards or the Solo will be permanently damaged. The battery settings for the Solo should be set according to
this app note.

Figure 6: The powes wired of the Solo with a connector added. The connector is optional..
6. Connect the Solo to a computer running Windows 7, 8 or 10 with a micro USB cable. The USB connection does not power the RoboClaw. The power supply wired in the previous step provides power to the Solo. If a power supply is being used, turn it on to power the RoboClaw.
7. Next, Motion Studio and a USB driver must be installed. See
this application note for the details of the installation.
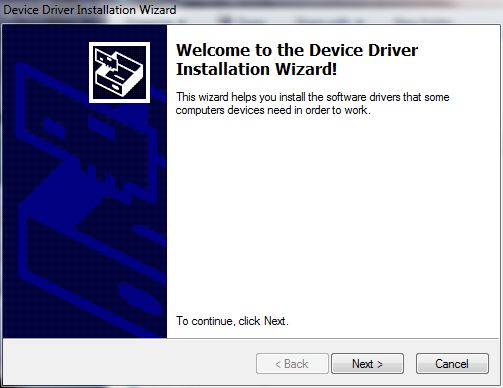
Figure 7: The USB driver being installed.
8. Open Motion Studio and connect to the RoboClaw by clicking “Connect Selected Unit” in the upper left-hand side of the application. Click on “PWM Settings” in the left-hand pane. Here the motor will be tested to make sure it’s working properly. Find the box labeled “Control”. Slide the slider for Motor 1. The motor should turn when operating the sliders. Also check to ensure that the motor turn forwards when sliding the slider up and backwards when sliding the sliders down. If the motor does not turn the proper direction reverse the wiring of the motor or reverse the motor direction in the General Settings window.
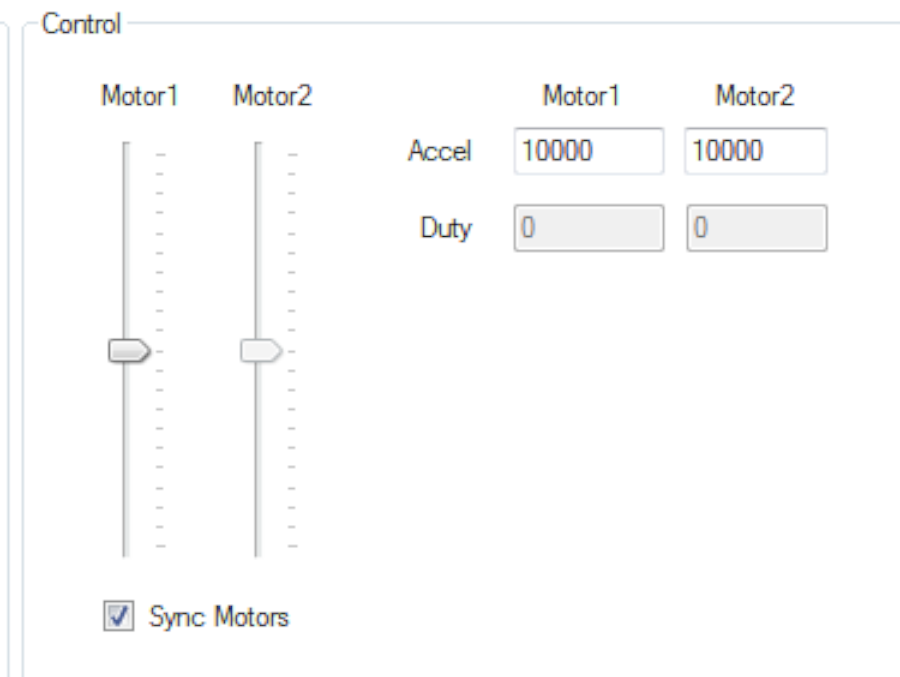
Figure 8: The motor control sliders used for testing. Only use channel 1.
9. Next, the encoder should be tested while still in the PWM Settings window. Use the slider labeled “Motor 1” to move the motor forwards and backwards. Moving the slider up should move the motor forwards and down backwards. If the encoder is working properly the “M1 Encoder” value at the top of the window should increment when the motor moves in the forwards direction and decrement in the backwards direction. If the encoder counts do not increment and decrement properly reverse the encoder signal connections.
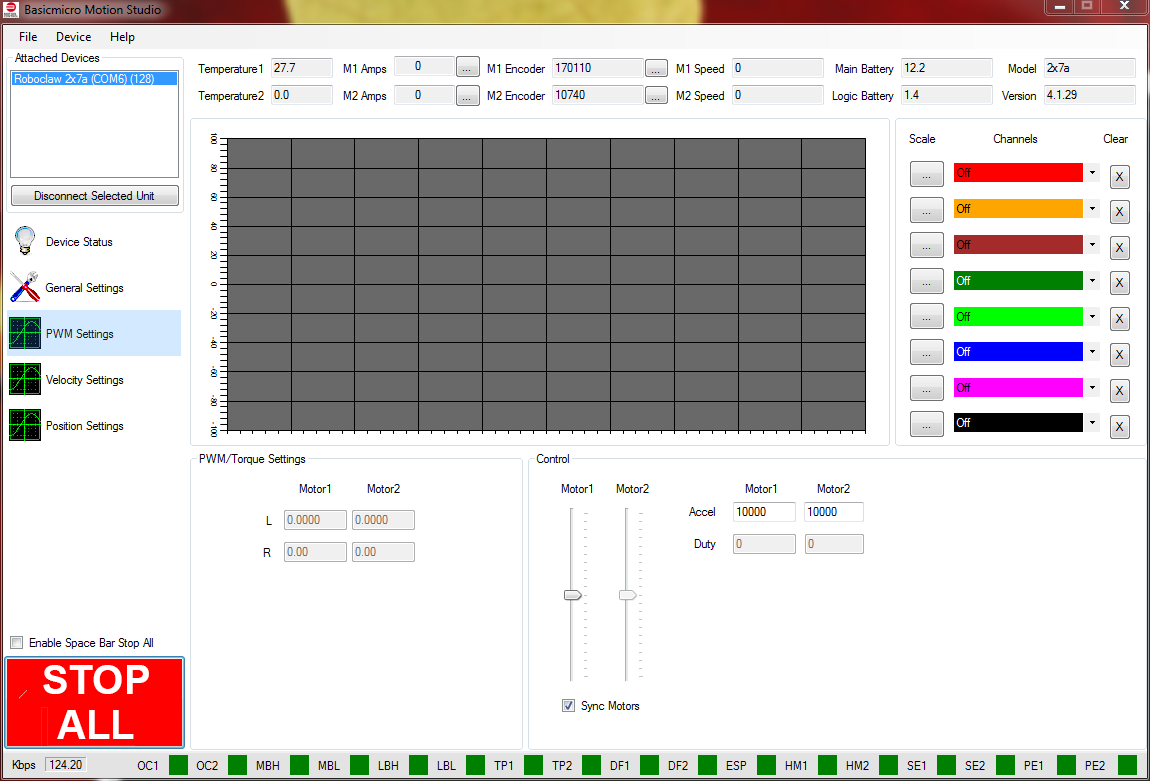
Figure 9: The encoder count is at the top of the PWM Settings window.
10. The motor and encoder combination must be tuned for position control. See
this application note for instruction on auto-tuning for position control. Be sure to use the PIV tuning method when autotuning for position control.
A minimum and maximum position should be set, and the range of motion checked after the tuning process.
11. Click on the left-hand pane titled “General Settings”. Find the area labeled “Setup” and set the Control Mode to Packet Serial. Now find the area labeled “Serial”. Set the field labeled Packet Serial Address to 128. Finally, in the same area, set the field titled Baudrate to the baudrate that will be used with the microcontroller. Make a note of the address and baudrate, these values will be used in the code running on the microcontroller.
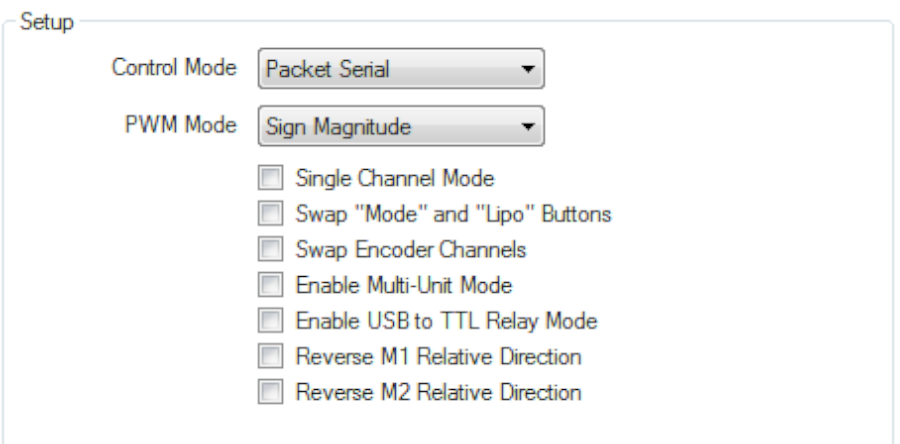
Figure 10: The location used for setting the control mode.
12. Save the settings to the board by clicking “Device” in the menu at the top of the application and then clicking “Write Settings”.
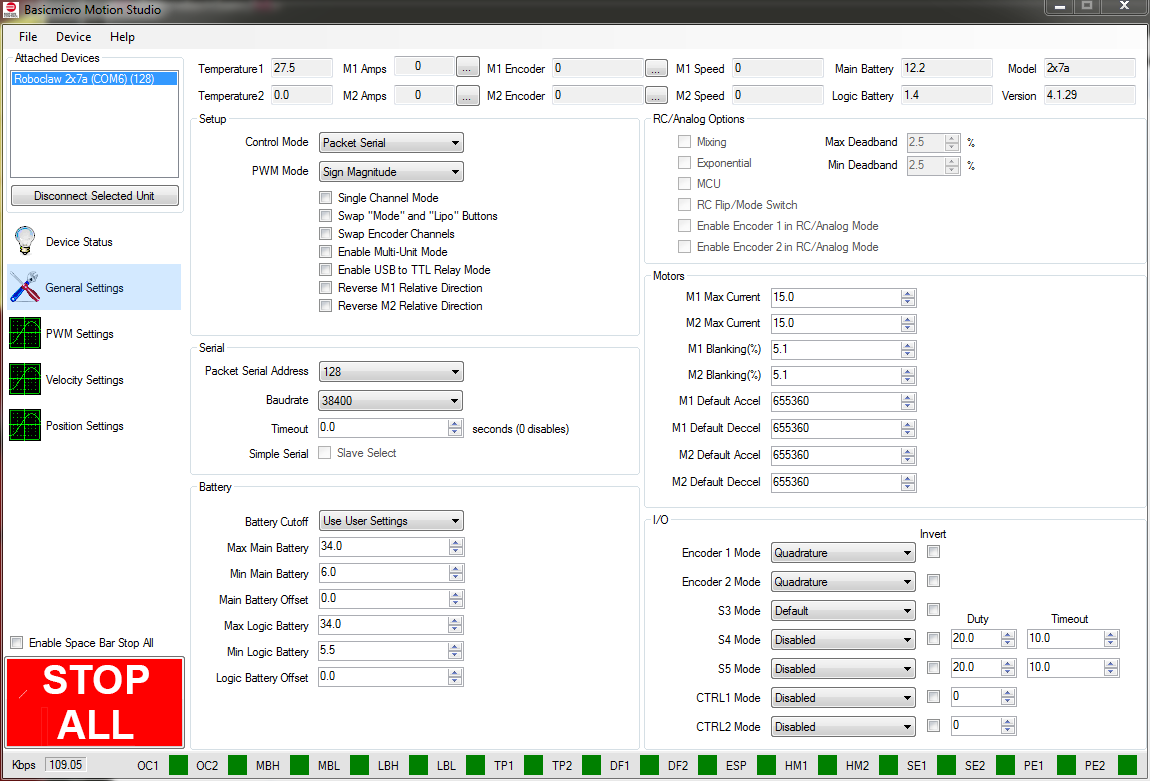
Figure 11: The device settings are saved in the menu at the top of the General Settings window.
13. Now that the Solo is configured code can be run on the micrcontroller to control the Solo. See the links below for relevant application notes and example code.